Только ленивые еще не знают, что Microsoft выпустила релиз-кандидат своей новой операционной системы Windows 7, который можно свободно скачать с официального сайта и пользоваться им практически бесплатно целый год. Я тоже решил не упускать возможность плотнее ознакомиться с произведением редмонтовских программистов и установил ее на свой ноутбук, на котором перебывали, кажется, почти все известные мне системы.
Первые впечатления - красиво, стабильно и достаточно быстро. Большинство распространенных программ работают отлично.
В связи с привычкой к русскому языку интерфейса (официальный образ пока не поддерживает его руссификацию) сразу установил оригинальный русский LP для этой сборки.
После установки необходимых критических обновлений, попробуем оптимизировать и настроить систему под свои нужды:
1. Так как у меня двухядерный процессор, можно немного увеличить скорость загрузки (Панель управления > Администрирование > Конфигурация системы > Загрузка > Дополнительные параметры > Число процессоров > 2 (По-умолчанию 1).)
2. По-умолчанию встроенный Проводник открывается на папке библиотек (Library). Для меня гораздо удобнее открытие папки Мой компьютер. Для этого просто изменим в свойствах ярлыка Windows Explorer поле Target (Объект) на
%SystemRoot%\explorer.exe /root,::{20D04FE0-3AEA-1069-A2D8-08002B30309D}.
Первые впечатления - красиво, стабильно и достаточно быстро. Большинство распространенных программ работают отлично.
В связи с привычкой к русскому языку интерфейса (официальный образ пока не поддерживает его руссификацию) сразу установил оригинальный русский LP для этой сборки.
После установки необходимых критических обновлений, попробуем оптимизировать и настроить систему под свои нужды:
1. Так как у меня двухядерный процессор, можно немного увеличить скорость загрузки (Панель управления > Администрирование > Конфигурация системы > Загрузка > Дополнительные параметры > Число процессоров > 2 (По-умолчанию 1).)
2. По-умолчанию встроенный Проводник открывается на папке библиотек (Library). Для меня гораздо удобнее открытие папки Мой компьютер. Для этого просто изменим в свойствах ярлыка Windows Explorer поле Target (Объект) на
Чтобы это изменение затронуло и ссылку в меню Start, нам потребуется изменить поле Target в свойствах ярлыка Windows Explorer и в папке Accessories из меню Start. Чтобы в панели задач иконка Проводника так же открывала Мой компьютер, а не библиотеки, нужно удалить ее с панели задачи, правый клик и Unpin. Возвращаемся в Accessories находим знакомую иконку, правый клик по ней и выбираем Pin to Taskbar. Комбинация клавиш Win+E также откроет Проводник в «Моем Компьютере».
3. Так как я пользуюсь ноутбуком один, мне проще сделать автоматический вход в Windows, без ввода логина и пароля. Для этого делаем следующее:
c:\>netsh int teredo set state disable
5. Ускоряем Download
c:\>netsh int tcp set global autotuninglevel=restricted
и Upload
c:\>netsh int tcp set global congestionprovider=ctcp
6. Обновленный Internet Explorer 8 вполне хорош и имеет шанс на существование. Но вот иногда загружается он непозволительно долго. В таком случае стоит посмотреть на список установленных надстроек (add-ons). Одним из наиболее полезных дополнений Internet Explorer 8 является инструмент управления надстройками, который позволяет определить, сколько времени тратится на загрузку надстроек. Просто откройте меню Tools ->Manage Add-ons и затем прокрутите список вправо, чтобы увидеть время загрузки надстроек. Зачастую надстройкой, крадущей время, является Research Add-on, установленный Office 2007.
С первоначальными настройками закончили (хорошая система практически не нуждается в доработке напильником), теперь рассмотрим инструменты и возможности, которых не было в предыдущих версиях Windows, и которые весьма облегчают работу при правильном использовании.
1. Берем окна под контроль.
Вы уже, вероятно, заметили, что Windows 7 делает управление окнами проще: вы можете прикрепить окно к левой или правой стороне экрана, просто перетащив его к нужному краю; точно также вы можете перетащить окно в верхней границе экрана, чтобы развернуть его или сделать двойной щелчок на верхней/нижней границе окна, чтобы растянуть его по вертикали на весь экран. Однако, возможно, вы не знали, что все эти действия могут быть проделаны с помощью сочетаний клавиатурных клавиш:
Раньше часто приходилось мириться с тем, что у конечных пользователей не было возможности быстро и просто сделать запись последовательности своих действий, связанных с возникновением какой-то проблемы. Утилита Problem Steps Recorder, которая является одним из элементов набора диагностических инструментов, которые мы используем для обратной связи с разработчиками, представляет собой простой инструмент для захвата изображения с экрана монитора с возможностью аннотации изображений. После того, как вы нажмете "Record", приложение начинает отслеживать сигналы с вашей мыши и вашей клавиатуры и делать скриншоты, к которым вы можете прикреплять свои комментарии. Как только вы остановите запись, программа сохранит все полученные снимки в ZIP-файле, который содержит HTML-страницу с последовательностью ваших действий. Приложение называется psr.exe, а найти его можно через поле для поиска в меню Start, введя "psr" без кавычек.

3. Беглый взгляд на рабочий стол
Пока мы говорим о панели задач, следует отметить еще одну ее особенность. Вы, вероятно, заметили маленький прозрачный прямоугольник в правом нижнем углу панели: это кнопка, активизирующая функцию под названием "Aero Peek", которая позволяет увидеть вам любые гаджеты или иконки на вашем рабочем столе без необходимости сворачивать все открытые окна. Таким образом, вы можете быстренько окинуть взглядом рабочий стол и отыскать то, что вам нужно. Нажатию на кнопку соответствует клавиатурная комбинация Win + Space.
4. Запускаем приложения с правами администратора
Хотите быстро запустить приложение, закрепленное на панели задач, с правами администратора? Для этого нажмите и удерживайте комбинацию Ctrl + Shift, когда будете нажимать на значок, и приложение сразу будет запущено с правами администратора (при наличии соответствующих прав).
5. Специальное переключение между окнами
Еще одной функцией, которая должна понравиться опытным пользователям, является своего рода аналог переключения "Alt + Tab", который переключает окна, принадлежащие одному приложению. Например, если у вас открыто пять окон с сообщениями Outlook вместе с десятью другими окнами, чтобы переключать только между окнами Outlook, вы можете щелкать по значку приложения на панели задач, удерживая нажатой клавишу Ctrl. Этот способ позволит гораздо быстрее переключаться между пятью открытыми окнами приложения, нежели пытаться разобраться, к какому именно сообщению относятся маленькие эскизы при переключении через Alt + Tab.
6. Закрепляем любимые папки в панели задач
Если в своей работе вы привыкли пользоваться определенным набором папок, вы с легкостью можете закрепить их в меню кнопки Explorer на панели задач. Зажмите правую кнопку мыши и перетащите нужную папку на панель задач, и она автоматически закрепиться в меню Explorer.
7. Настраиваем ClearType и цветопередачу монитора
Если вы хотите настроить отображение изображений и текста вашим монитором, вы можете воспользоваться встроенными в Windows 7 инструментами. Просто удивительно, к каким изменениям это приводит: немного затемнив цвет текста и откорректировав гамму, я сделал изображение на моем ноутбуке намного более четким, чем оно было прежде. Вы же корректируете яркость и контрастность на вашем только что купленном телевизоре, так почему бы не сделать то же самое для вашего компьютерного монитора, которым вы пользуетесь каждый день?
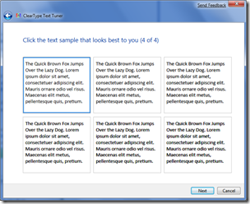
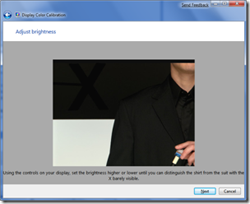
Попробуйте приложения cttune.exe или dccw.exe, или воспользуйтесь соответствующими пунктами в панели управления.
8. Записываем ISO-образы
Эту функцию легко и не увидеть, если не искать ее специально: вы можете дважды кликнуть на любом ISO-образе и вы увидите полезную маленькую утилиту, которая позволит вам записать этот образ на чистый диск.
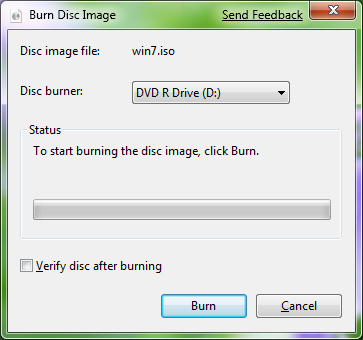
Возможно, продолжение последует, пока система отлично работает после вышеперечисленных действий.
3. Так как я пользуюсь ноутбуком один, мне проще сделать автоматический вход в Windows, без ввода логина и пароля. Для этого делаем следующее:
- Нажмите на клавиатуре Win+R (или пункт Run в меню Start).
- В появившемся окне введите “control userpasswords2” (без кавычек) и нажмите Ввод.
- В окне User Accounts на закладке Users выделите свою учетную запись и уберите галочку с “Users must enter a user name and password to use this computer”.
- Нажмите Apply.
- В открывшемся окне Automatically Log On будут три поля - User name, Password и Confirm Password. Введите свой пароль в поле Password и еще раз - в поле Confirm Password.
c:\>netsh int teredo set state disable
5. Ускоряем Download
c:\>netsh int tcp set global autotuninglevel=restricted
и Upload
c:\>netsh int tcp set global congestionprovider=ctcp
6. Обновленный Internet Explorer 8 вполне хорош и имеет шанс на существование. Но вот иногда загружается он непозволительно долго. В таком случае стоит посмотреть на список установленных надстроек (add-ons). Одним из наиболее полезных дополнений Internet Explorer 8 является инструмент управления надстройками, который позволяет определить, сколько времени тратится на загрузку надстроек. Просто откройте меню Tools ->Manage Add-ons и затем прокрутите список вправо, чтобы увидеть время загрузки надстроек. Зачастую надстройкой, крадущей время, является Research Add-on, установленный Office 2007.
С первоначальными настройками закончили (хорошая система практически не нуждается в доработке напильником), теперь рассмотрим инструменты и возможности, которых не было в предыдущих версиях Windows, и которые весьма облегчают работу при правильном использовании.
1. Берем окна под контроль.
Вы уже, вероятно, заметили, что Windows 7 делает управление окнами проще: вы можете прикрепить окно к левой или правой стороне экрана, просто перетащив его к нужному краю; точно также вы можете перетащить окно в верхней границе экрана, чтобы развернуть его или сделать двойной щелчок на верхней/нижней границе окна, чтобы растянуть его по вертикали на весь экран. Однако, возможно, вы не знали, что все эти действия могут быть проделаны с помощью сочетаний клавиатурных клавиш:
- Win + стрелка влево или Win + Стрелка вправо - прикрепить окно к краю
- Win + стрелка вверх или Win + Стрелка вниз - развернуть и восстановить/свернуть окно;
- Win + Shift + стрелка вверх или Win + Shift + стрелка вниз - развернуть и восстановить вертикальный размер окна.
Раньше часто приходилось мириться с тем, что у конечных пользователей не было возможности быстро и просто сделать запись последовательности своих действий, связанных с возникновением какой-то проблемы. Утилита Problem Steps Recorder, которая является одним из элементов набора диагностических инструментов, которые мы используем для обратной связи с разработчиками, представляет собой простой инструмент для захвата изображения с экрана монитора с возможностью аннотации изображений. После того, как вы нажмете "Record", приложение начинает отслеживать сигналы с вашей мыши и вашей клавиатуры и делать скриншоты, к которым вы можете прикреплять свои комментарии. Как только вы остановите запись, программа сохранит все полученные снимки в ZIP-файле, который содержит HTML-страницу с последовательностью ваших действий. Приложение называется psr.exe, а найти его можно через поле для поиска в меню Start, введя "psr" без кавычек.

3. Беглый взгляд на рабочий стол
Пока мы говорим о панели задач, следует отметить еще одну ее особенность. Вы, вероятно, заметили маленький прозрачный прямоугольник в правом нижнем углу панели: это кнопка, активизирующая функцию под названием "Aero Peek", которая позволяет увидеть вам любые гаджеты или иконки на вашем рабочем столе без необходимости сворачивать все открытые окна. Таким образом, вы можете быстренько окинуть взглядом рабочий стол и отыскать то, что вам нужно. Нажатию на кнопку соответствует клавиатурная комбинация Win + Space.
4. Запускаем приложения с правами администратора
Хотите быстро запустить приложение, закрепленное на панели задач, с правами администратора? Для этого нажмите и удерживайте комбинацию Ctrl + Shift, когда будете нажимать на значок, и приложение сразу будет запущено с правами администратора (при наличии соответствующих прав).
5. Специальное переключение между окнами
Еще одной функцией, которая должна понравиться опытным пользователям, является своего рода аналог переключения "Alt + Tab", который переключает окна, принадлежащие одному приложению. Например, если у вас открыто пять окон с сообщениями Outlook вместе с десятью другими окнами, чтобы переключать только между окнами Outlook, вы можете щелкать по значку приложения на панели задач, удерживая нажатой клавишу Ctrl. Этот способ позволит гораздо быстрее переключаться между пятью открытыми окнами приложения, нежели пытаться разобраться, к какому именно сообщению относятся маленькие эскизы при переключении через Alt + Tab.
6. Закрепляем любимые папки в панели задач
Если в своей работе вы привыкли пользоваться определенным набором папок, вы с легкостью можете закрепить их в меню кнопки Explorer на панели задач. Зажмите правую кнопку мыши и перетащите нужную папку на панель задач, и она автоматически закрепиться в меню Explorer.
7. Настраиваем ClearType и цветопередачу монитора
Если вы хотите настроить отображение изображений и текста вашим монитором, вы можете воспользоваться встроенными в Windows 7 инструментами. Просто удивительно, к каким изменениям это приводит: немного затемнив цвет текста и откорректировав гамму, я сделал изображение на моем ноутбуке намного более четким, чем оно было прежде. Вы же корректируете яркость и контрастность на вашем только что купленном телевизоре, так почему бы не сделать то же самое для вашего компьютерного монитора, которым вы пользуетесь каждый день?
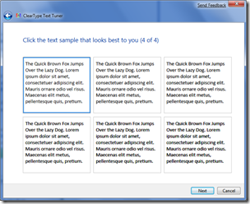
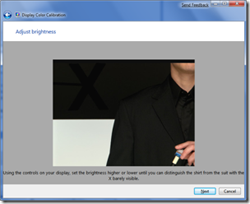
Попробуйте приложения cttune.exe или dccw.exe, или воспользуйтесь соответствующими пунктами в панели управления.
8. Записываем ISO-образы
Эту функцию легко и не увидеть, если не искать ее специально: вы можете дважды кликнуть на любом ISO-образе и вы увидите полезную маленькую утилиту, которая позволит вам записать этот образ на чистый диск.
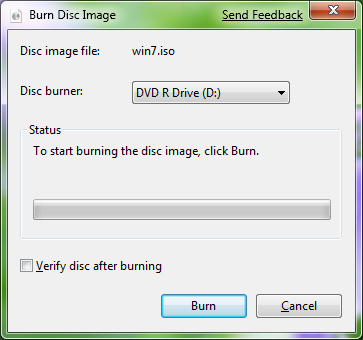
Возможно, продолжение последует, пока система отлично работает после вышеперечисленных действий.
Комментариев нет:
Отправить комментарий