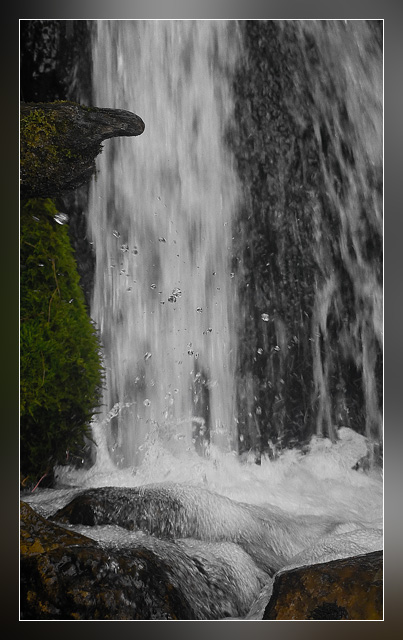среда, 30 сентября 2009 г.
среда, 23 сентября 2009 г.
Прокачиваем Google Chrome
Браузер Google Chrome славится своим суровым минимализмом в плане функциональности, и пока разработчики "хрома" только обещают прикрутить к нему механизм надстроек и оснастить его различными плюшками, многочисленные энтузиасты и любители покрутить гайки в программах уже предлагают свои решения для прокачки интернет-обозревателя. В этой заметке мы продемонстрируем несколько способов добавления дополнительных фич в полюбившееся многим пользователям приложение.
Инсталляция блокировщика рекламы. Научить Google Chrome резать баннеры просто. Первым делом необходимо в настройках ярлыка программы к файлу chrome.exe приписать ключ --enable-user-scripts и в пользовательской директории браузера создать папку User Scripts. О том, где искать директорию с пользовательскими настройками обозревателя, можно посмотреть здесь. Выполнение данной процедуры заставит "хром" выполнять помещённые в созданную папку скрипты. После этого останется проследовать на эту страницу сайта UserScripts.org, щелкнуть по ссылке Install и скопировать JavaScript-файл в директорию User Scripts. Все! После перезапуска браузера в нём будет задействована функция блокировки рекламы, и чтобы занести надоедливый баннер в чёрный список, достаточно будет нажать Alt+B и кликнуть по элементу, который хочется скрыть. Упомянутый скрипт носит название AdBlock+, а его автором является наш соотечественник Алексей Рузанов.
Блокирование Flash-содержимого. И на этот случай у Алексея припасен соответствующий скрипт FlashBlock. Он не только останавливает воспроизведение флэшовых элементов, но и позволяет при необходимости копировать ролики с youtube.com, video.google.com, metacafe.com, dailymotion.com и других популярных видеосервисов. Для этого нужно всего лишь, удерживая клавишу Ctrl, щелкнуть по Flash-ролику и указать директорию для сохранения файла.
Добавление возможности чтения RSS-лент. Эту задачу можно решить двумя способами. Первый метод завязан на использовании скрипта Google Chrome RSS Icon, добавляющего в браузер значок RSS для подписки на новостные фиды и их последующего чтения посредством агрегатора Google Reader. Второй способ заключается в применении сервиса feeds.ramisp.org. Его нужно открыть в веб-обозревателе, затем мышью перетянуть ссылки View RSS Feed и Auto-Detect RSS на панель закладок и выбрать один из четырех онлайновых ридеров, которые будут автоматически открываться при обращении к RSS-источникам.
Инсталляция блокировщика рекламы. Научить Google Chrome резать баннеры просто. Первым делом необходимо в настройках ярлыка программы к файлу chrome.exe приписать ключ --enable-user-scripts и в пользовательской директории браузера создать папку User Scripts. О том, где искать директорию с пользовательскими настройками обозревателя, можно посмотреть здесь. Выполнение данной процедуры заставит "хром" выполнять помещённые в созданную папку скрипты. После этого останется проследовать на эту страницу сайта UserScripts.org, щелкнуть по ссылке Install и скопировать JavaScript-файл в директорию User Scripts. Все! После перезапуска браузера в нём будет задействована функция блокировки рекламы, и чтобы занести надоедливый баннер в чёрный список, достаточно будет нажать Alt+B и кликнуть по элементу, который хочется скрыть. Упомянутый скрипт носит название AdBlock+, а его автором является наш соотечественник Алексей Рузанов.
Блокирование Flash-содержимого. И на этот случай у Алексея припасен соответствующий скрипт FlashBlock. Он не только останавливает воспроизведение флэшовых элементов, но и позволяет при необходимости копировать ролики с youtube.com, video.google.com, metacafe.com, dailymotion.com и других популярных видеосервисов. Для этого нужно всего лишь, удерживая клавишу Ctrl, щелкнуть по Flash-ролику и указать директорию для сохранения файла.
Добавление возможности чтения RSS-лент. Эту задачу можно решить двумя способами. Первый метод завязан на использовании скрипта Google Chrome RSS Icon, добавляющего в браузер значок RSS для подписки на новостные фиды и их последующего чтения посредством агрегатора Google Reader. Второй способ заключается в применении сервиса feeds.ramisp.org. Его нужно открыть в веб-обозревателе, затем мышью перетянуть ссылки View RSS Feed и Auto-Detect RSS на панель закладок и выбрать один из четырех онлайновых ридеров, которые будут автоматически открываться при обращении к RSS-источникам.

Добавление ускорителей в Google Chrome. Установив в "хром" расширение Cleeki, можно добавить в состав браузера так называемые акселераторы, позволяющие мгновенно выполнять различные операции с выделенным на веб-странице текстом - переводить его, размещать в блоге, пересылать на сайт поискового или картографического сервиса и так далее. Механизм плагинов на данный момент реализован только в девелоперских сборках приложения, скачать которые можно с этой страницы проекта Chrome. Установка надстроек производится простым запуском файла с расширением .crx, а чтобы они заработали, необходимо открывать браузер с параметром --enable-extensions. Для просмотра списка проинсталлированных плагинов и их удаления предусмотрена команда chrome://extensions/. Её нужно вводить в адресной строке программы.

Вообще, внедрение поддержки расширений в тестовых сборках приложения не осталось без внимания почитателей браузеров, мало-мальски разбирающихся в программировании. Уже сейчас можно скачать из Сети плагины для синхронизации закладок с сервисом Google Bookmarks, удаления стартовой панели Speed Dial, добавления функций распознавания "мышиных жестов", перевода слов "на лету" и многих других. Если чуточку покопаться в Интернете, можно обнаружить профильные ресурсы, на которых представлены не только надстройки для "хрома", но и места форумного общения товарищей, увлечённых написанием расширений для браузера. Например, на сайте ChromePlugins.org любой желающий может оставить заявку на создание какой-нибудь надстройки для программы, и если предложенная идея придется по вкусу знатокам, то велика вероятность, что её реализация не заставит себя долго ждать.
И напоследок нелишне будет упомянуть об альтернативной сборке гугловского браузера под названием ChromePlus. Её создатели взяли за основу различные сборки Google Chrome и оснастили каждую из них дополнительными опциями, ускоряющими веб-серфинг. Разработка ChromePlus доступна в двух версиях - с инсталлятором и без оного. Последнюю можно записать на флэшку и запускать приплюснутый "хром" на любом имеющемся под рукой компьютере.
по материалам компьютерры
И напоследок нелишне будет упомянуть об альтернативной сборке гугловского браузера под названием ChromePlus. Её создатели взяли за основу различные сборки Google Chrome и оснастили каждую из них дополнительными опциями, ускоряющими веб-серфинг. Разработка ChromePlus доступна в двух версиях - с инсталлятором и без оного. Последнюю можно записать на флэшку и запускать приплюснутый "хром" на любом имеющемся под рукой компьютере.
по материалам компьютерры
понедельник, 14 сентября 2009 г.
Давай я поищу в Google за тебя
Часто мне задают вопросы, ответы на которые легко найти в Гугле. Как показать тому, кто спрашивает, насколько просто он сам мог найти ответ? Очень просто! И я вас сейчас этому научу.
Как всегда всё подробно, шаг за шагом.
1. Идём на замечательный сайт «Let Me Google That For You.com» или просто «LMGTFY.com».
2. Забиваем в строчку поиска запрос. Например, я набрал: "Давай я поищу в Google за тебя".
3. Нажать кнопку "Поиск в Google" или "Мне повезёт!".
4. Дождаться появления ссылки. Навести на неё курсор мыши. Нажать на кнопку "короткая".
5. Скопировать ссылку. В нашем примере это - «http://tinyurl.com/nm2yfe».
Как говорят англоспикающие, «Enjoy!»
Упомяну, что все возможности поиска по Google тоже работают.
Подсмотрено тут
Как всегда всё подробно, шаг за шагом.
1. Идём на замечательный сайт «Let Me Google That For You.com» или просто «LMGTFY.com».
2. Забиваем в строчку поиска запрос. Например, я набрал: "Давай я поищу в Google за тебя".
3. Нажать кнопку "Поиск в Google" или "Мне повезёт!".
4. Дождаться появления ссылки. Навести на неё курсор мыши. Нажать на кнопку "короткая".
5. Скопировать ссылку. В нашем примере это - «http://tinyurl.com/nm2yfe».
Как говорят англоспикающие, «Enjoy!»
Упомяну, что все возможности поиска по Google тоже работают.
Подсмотрено тут
Подписаться на:
Комментарии (Atom)